|
Kurze Einleitung
Zurzeit beschäftigt sich die Computergemeinde besonders mit dem Thema Sicherheit. Viren und Würmer spionieren und vernichten Daten. Doch auch ein Festplatten-Crash kann großen Schaden und Ärger anrichten. Gegen Angriffe in Form von Viren und Trojanern helfen bestimmte Programme wie Virenscanner u. a.. Doch wie sich gegen einen Festplatten-Crash schützen? Da bleibt nur die Möglichkeit, die wichtigsten Daten regelmäßig zu sichern.
Über das Programm
Hilfreich dabei sind Programme wie Personal Backup von Dr. Jürgen Rathlev. Das Programm kann ausgewählte Verzeichnisse automatisch zu einer vorher festgelegten Zeit auf eine andere lokale oder aber auch auf eine im Netzwerk freigegebene Festplatte speichern.
Dabei haben Sie einige Einstellmöglichkeiten. So können Sie zum Beispiel bestimmte Dateien von der Sicherung ausschließen oder die gesicherten Dateien komprimieren.
Installation
Bevor Sie Personal Backup installieren können, müssen Sie die Installationsdatei aus dem Internet herunterladen. Sofern Sie die Datei persback3.exe noch nicht auf Ihrer Festplatte gespeichert haben, klicken Sie bitte auf folgenden Link:
http://www.ieap.uni-kiel.de/surface/ag-berndt/download/utilities/persback3.exe
Um das Programm zu installieren, führen Sie die Datei mit einem Doppelklick aus. Es öffnet sich die Installation. Folgen Sie den Anweisungen.
Backup Auftrag einrichten – Schritt für Schritt
Öffnen Sie nach der Installation das Programm. Wählen Sie dafür im Startmenü den Unterpunkt Programme und die Verknüpfung PersonalBackup aus.
Mit dem Programm können Sie einzelne Backup-Äuftrage anlegen und abspeichern. So können Sie beispielsweise einen Auftrag für Ihre Eigenen Dateien und einen Auftrag für ihre Bilder einrichten. Das Einteilen in verschiedene Aufträge kann evtl. der Übersicht dienen oder Sie können einen Auftrag anlegen, der automatisch gesichert werden soll, während ein anderer nur von Ihnen manuell ausgeführt wird.
Nachdem das Programm geladen ist sehen Sie die Programmoberfläche. Sie können nun einen neuen Auftrag anlegen:
1. Schritt
Im rechten Teil des Programmfensters sehen Sie Ihre Verzeichnisse, gleich unter der großen Schaltfläche „zu Auftrag hinzufügen“ (siehe Abbildung 1).
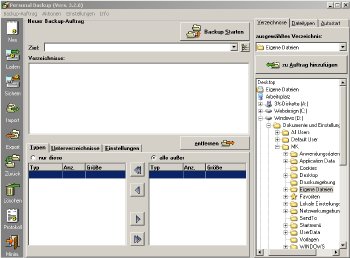
Abbildung 1: Die Programm-Oberfläche von Personal Backup
Markieren Sie den Ordner, den Sie sichern möchten. In unserem Beispiel haben wir den Ordner „Eigene Dateien“ markiert (siehe Abbildung 2). Klicken Sie nun auf „zu Auftrag hinzufügen“. Dies können Sie mit mehreren Ordnern durchführen. In unserem Beispiel belassen wir es bei dem einen Ordner.
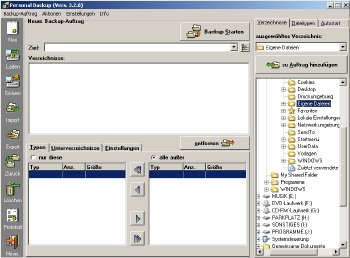
Abbildung 2: Der Ordner Eigene Dateien ist markiert
Nun wird der Pfad zu dem zu sichernden Verzeichnis angezeigt (siehe Abbildung 3).
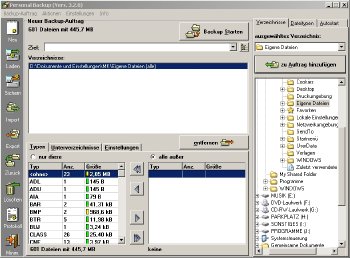
Abbildung 3: Das hinzugefügte Verzeichnis ist nun unter Verzeichnisse aufgelistet
2. Schritt
Nun müssen Sie einen Zielordner eintragen, in den das ausgewählte Verzeichnis gespeichert werden soll. In unserem Fall geben wir h:/backup an (siehe Abbildung 4).
Es bietet sich an, die Sicherung auf einer anderen Festplatte (nicht in einer anderen Partition, denn eine andere Partition ist nicht gleich einer anderen Festplatte) zu speichern. So können Sie sicher sein, dass bei einem Festplatten-Crash die Daten auf der anderen Platte gesichert sind.
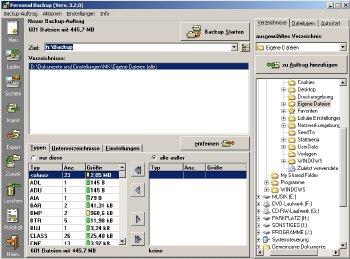
Abbildung 4: Als Zielverzeichnis haben wir h:Backup angegeben.
3. Schritt
Optional können Sie nun im unteren Teil des Fensters entscheiden, welche Dateitypen gesichert bzw. nicht gesichert werden sollen. Standardeingestellt ist natürlich, dass alle Dateien gespeichert werden. Im linken Feld finden Sie eine Liste mit allen im Verzeichnis auftretenden Dateitypen (siehe Abbildung 5). Soll ein Dateityp, zum Beispiel MP3, nicht gespeichert werden, markieren Sie den MP3 Eintrag links und klicken auf den Pfeil nach rechts. Schon werden „alle außer“ MP3- Dateien gespeichert.

Abbildung 5: In der Karteikarte Typen können Sie Dateitypen von der Sicherung ausschließen.
4. Schritt
Wechseln Sie auf die Registerkarte Unterverzeichnisse (siehe Abbildung 6). Hier können Sie Unterverzeichnisse ausschließen, die nicht gesichert werden sollen. Klicken Sie dafür einfach in das Kästchen vor dem Verzeichnis, um dieses auszuschließen.
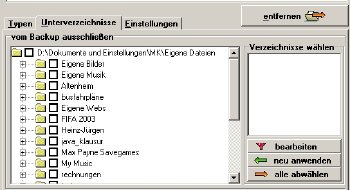
Abbildung 6: In der Karteikarte Unterverzeichnisse können Sie Unterordner von der Sicherung ausschließen.
5. Schritt
Wechseln Sie nun in die Karteikarte Einstellungen (siehe Abbildung 7).
Wählen Sie als Backup-Ziel Laufwerke getrennt aus. Sollen die Dateien eines Verzeichnisses in einer ZIP-Datei gespeichert werden, markieren Sie wie Original in Zip-Datei.
Wählen Sie als Backup-Modus „komplett“. Je nach Wunsch und freiem Speicherplatz können Sie die kopierten Dateien auch noch komprimieren, um Speicherplatz zu sparen. Dafür müssen Sie im Feld Dateien komprimieren das Kontrollkästchen vor alle aktivieren.
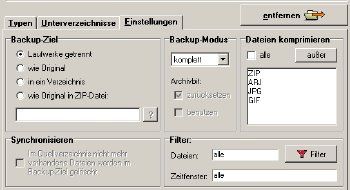
Abbildung 7: In der Karteikarte Einstellungen können Sie die Speichermethode auswählen.
6. Schritt
Klicken Sie im Menü auf Backup-Auftrag „Speichern als..“ und geben Sie einen Namen an.
7. Schritt
Sollen alle Daten automatisch gesichert werden, klicken Sie im rechten Feld auf Autostart (siehe Abbildung 8). Klicken Sie auf die Schaltfläche mit dem grünen Pfeil.

Der aktuelle Auftrag wird in die Liste zur automatischen Sicherung gespeichert.
Wählen Sie nun unter Automatisch aus, ob und wann die Sicherung gestartet werden soll.
Aktivieren Sie das Kontrollkästchen vor automatisch beenden. Dies bedeutet, dass sich das Programm nach Beendigung der automatischen Sicherung selbstständig schließt.
Im Feld Wechselplan aktivieren Sie das Feld ohne.
8. Schritt
Sie haben nun die Möglichkeit, auf die Schaltfläche Backup Starten zu klicken, um das erste Backup manuell zu starten. Je nach Verzeichnisgröße kann dies einige Minuten dauern.
Sie können aber auch warten, bis das Programm zum ersten Mal eine Sicherung durchführt. Dafür muss natürlich das automatische Ausführen, wie unter Schritt 7 beschrieben, eingestellt sein.
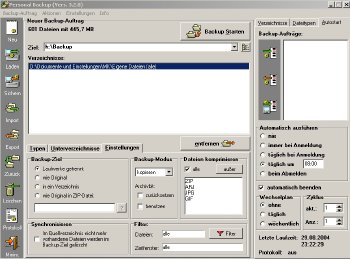
9. Schritt
Klicken Sie im Menü Backup-Auftrag auf Speichern, um die letzten Änderungen in Ihrem Auftrag zu speichern, und auf Minimieren, um das Programm in die Taskleiste zu verschieben.
Nun ist Ihr Programm funktionsbereit. Bei Fragen und Problemen schicken Sie uns eine E-Mail an mk@yummy-design.de
Technische Dokumentation
jaxxman (MK) 2005
www.newbieweb.de
Programm Personal Backup
Dr.Jürgen Rathlev
rathlev@physik.uni-kiel.de
Artikel eingetragen am: 23.02.2005
|